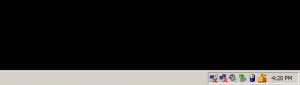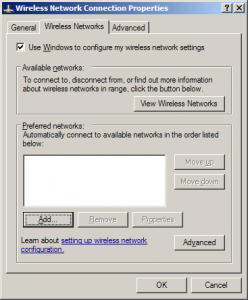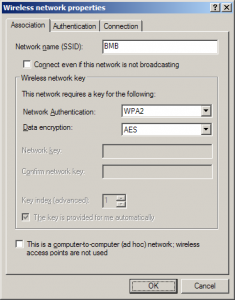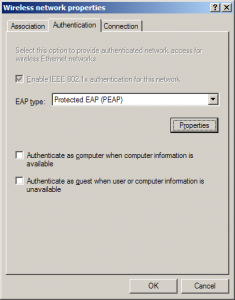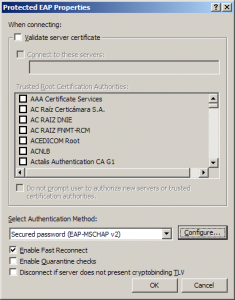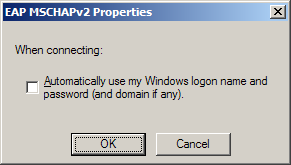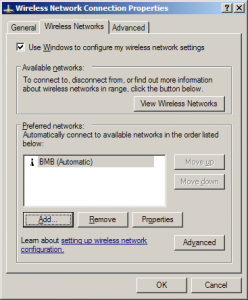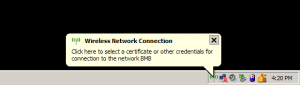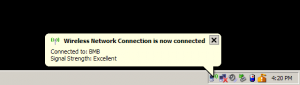The login name and password for your connection is the same as your unique BMB Department network credentials (used for network shares, etc).
Please note that Enterprise Authentication used with BMB WiFi, Eduroam, and WUSM-Secure will not work properly with Windows XP unless you use a password on your computer account.
Need assistance? Just submit a ticket!